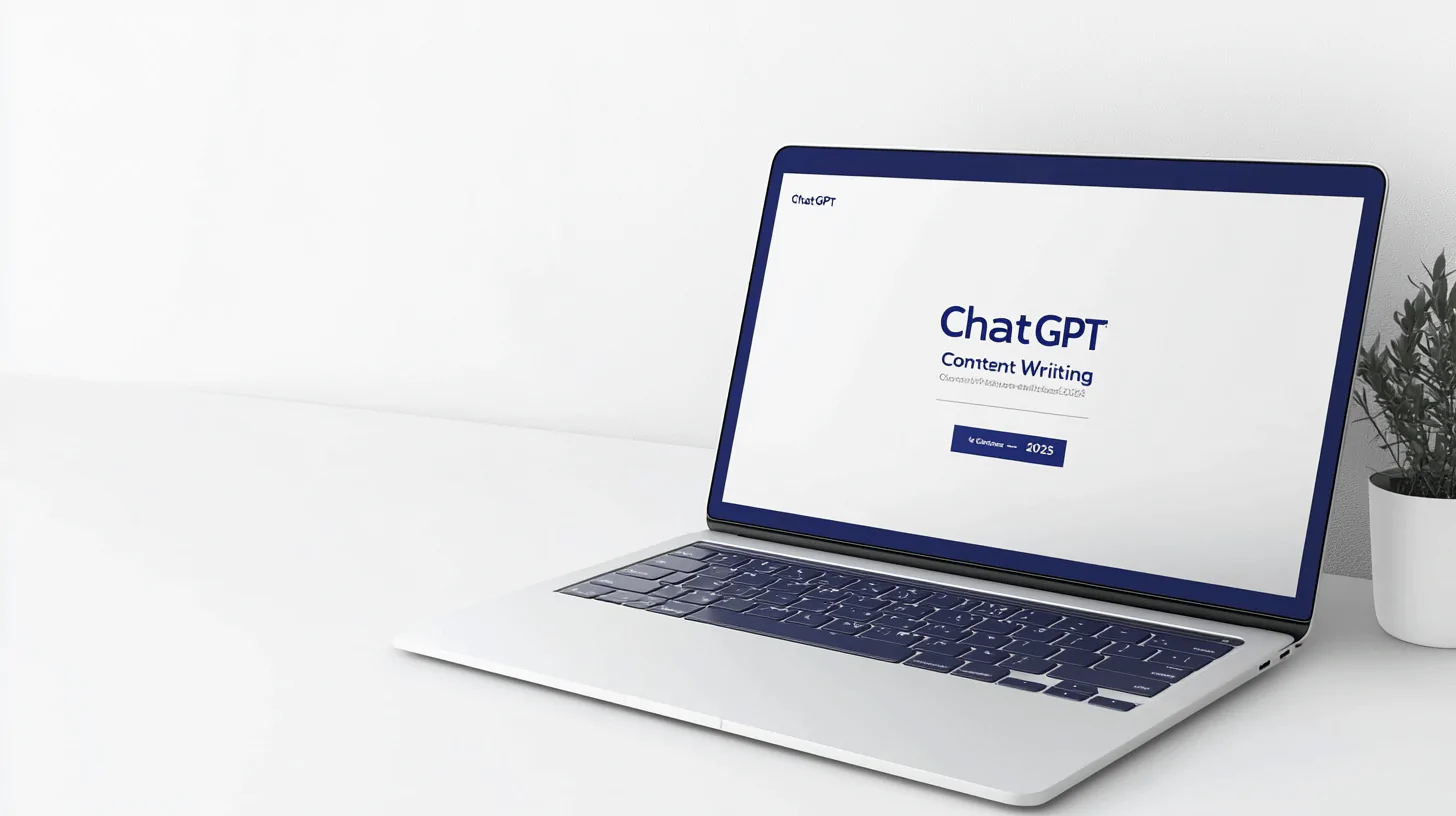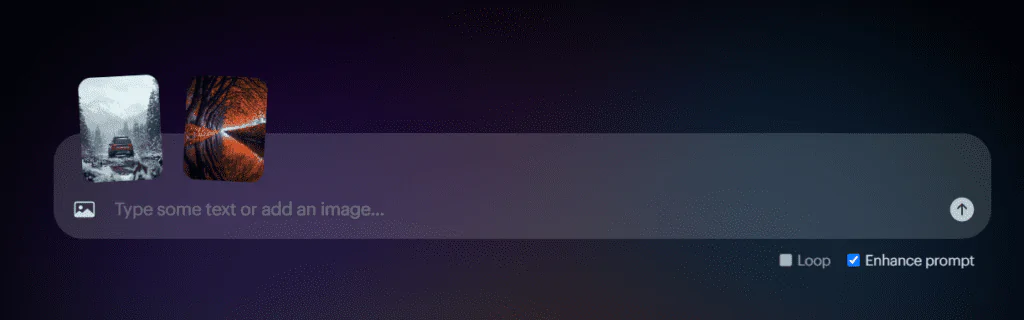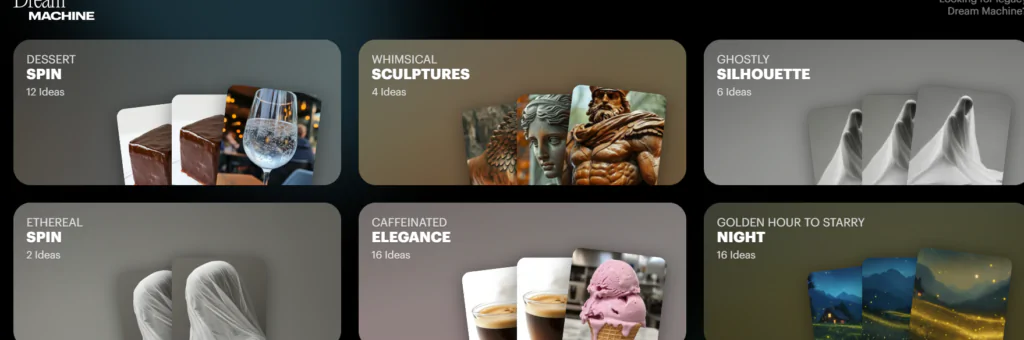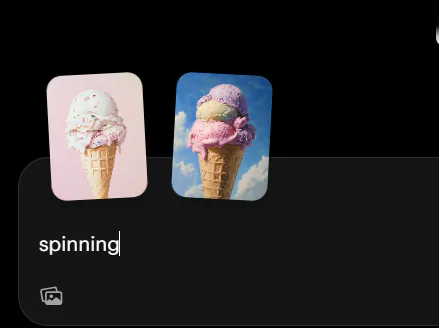Creating content that both ranks and converts can feel overwhelming, especially when you’re just starting with AI tools.
This comprehensive guide will show you exactly how to use ChatGPT to create engaging, SEO-friendly content – from planning your first piece to measuring its success. Through carefully crafted prompts and step-by-step instructions, you’ll learn how to generate ideas, create content plans, write engaging posts, and optimize them for better performance.
Whether you’re a complete beginner or looking to improve your existing content strategy, you’ll find actionable prompts to streamline your entire content creation process.
ChatGPT for Content Creation
Understanding the basics of ChatGPT for content creation doesn’t have to be complicated.
Think of ChatGPT as your helpful writing assistant that can dramatically speed up your content creation process.
While it can’t replace human creativity, it will help you streamline your workflow and generate better content faster.
In this section, you’ll learn the fundamental building blocks of using ChatGPT for content – no technical expertise required!
Content Creation Process
Let’s dive into creating engaging content using ChatGPT. This section breaks down the content creation process into clear, actionable steps – from research to final editing. Each prompt acts as a recipe in your content creation cookbook. Simply fill in your topic, follow the prompts, and watch your content come to life.
ChatGPT Prompt for Content Workflow
Starting a new content project can feel overwhelming – where do you begin and what steps should you follow?
Don’t worry! Use this simple prompt to create your personal content workflow.
It will help you organize every step of your content creation process, from initial research to final publication.
Think of it as your reusable content creation checklist that ensures you never miss important steps.
Prompt: "Help me create a detailed content workflow for [insert topic]. Provide actionable steps for each phase, including:
Research Requirements: Suggest tools, methods, and sources for gathering relevant and accurate data.
Writing Guidelines: Outline best practices for tone, style, format, and structure tailored to the topic and audience.
Editing Checklist: Develop a comprehensive list to ensure grammar, clarity, SEO optimization, and factual accuracy.
Publication Steps: Provide a timeline and checklist for preparing content for publication, including metadata, visuals, and formatting.
Distribution Plan: Recommend strategies for promoting content across platforms like social media, email newsletters, and blogs to maximize reach and engagement."
How to Use This Prompt:
- Replace [topic] with your specific content area (e.g., “tech product reviews” or “fitness blog posts”) to create a personalized workflow.
- Save the generated workflow for future use to streamline your process and ensure consistency
- Following these steps will help maintain uniformity and quality across all your content.
ChatGPT Prompt for Content Calendar Creation
Planning your content in advance is crucial for consistent publishing and better results.
This strategic prompt helps you create a organized 3-month content calendar that aligns with your goals.
Instead of wondering what to write about each day, you’ll have a clear roadmap of topics, keywords, and publishing schedules at your fingertips.
Strategy Development Prompt:
"Design a 3-month content strategy for [niche]:
1. Monthly themes
2. Topic clusters
3. Keywords per topic
4. Content types
5. Publication schedule"
How to Use This Prompt:
- Replace [niche] with your specific industry (e.g., “digital marketing” or “personal finance”).
- Run this prompt every quarter to keep your content pipeline fresh and relevant.
- Use the themes and clusters to maintain content consistency.
- Save the generated calendar as your roadmap for planning and publishing.
Key benefits:
- Eliminates Content Planning Stress: Removes the daily struggle of deciding what to write.
- Ensures Topic Consistency: Keeps your content aligned with your niche and audience needs.
- Maintains a Regular Publishing Schedule: Helps you stay consistent and organized.
- Optimizes Keyword Targeting: Makes your SEO strategy more focused and effective.
ChatGPT Prompt for Keyword Research
Finding the right keywords is critical for improving your content’s visibility and driving targeted traffic.
This prompt takes your keyword research to the next level by not only identifying keywords but also helping you understand your audience’s search behavior.
By using this strategic approach, you’ll go beyond random keyword collection to create a detailed keyword map that aligns with your audience’s needs and journey.
This ensures that your content reaches the right people at the right time.
Keyword Research Prompt:
For [main topic]:
List primary keywords relevant to the topic.
Suggest long-tail keyword variations for specific audience queries
Group keywords by search intent (e.g., informational, navigational, transactional)
Identify content gaps that competitors haven’t covered.
Map keywords to user journey stages (awareness, consideration, decision)."
How to Use This Prompt:
- Replace [main topic] with your specific subject (e.g., “digital marketing for beginners” or “best skincare routine for acne”).
- Run this prompt before creating any new content to ensure it’s targeted and strategic.
- Use search intent groupings to align your content with user needs.Focus on content gaps to offer unique value that stands out from competitors.
ChatGPT Prompt for Research Process
Great content starts with solid research. This prompt helps you gather all the essential information you need before writing. Instead of spending hours searching for data and insights.
Use this prompt to quickly collect key statistics, expert insights, and unique angles that will make your content stand out.
Research Prompt:
List key statistics and data points.
Summarize expert opinions and insights.
Find relevant case studies or success stories.
Identify current trends shaping the topic.
Suggest unique angles or perspectives to make the content stand out."
How to Use This Prompt
- Replace [topic] with your specific subject (e.g., “AI in healthcare” or “sustainable fashion”) to gather focused insights.
- Use the output to compile key data, trends, and case studies for a well-rounded and authoritative content piece.
- Identify unique angles and perspectives to make your content stand out from competitors.
ChatGPT Prompt for Writing Process
Let’s turn your research into engaging content. This writing prompt helps you create well-structured articles that keep readers interested from start to finish.
By following this framework, you’ll create content that not only delivers value but also maintains a consistent style and flow throughout.
Writing Framework Prompt:
Write an article about [topic]:
1. Start with a hook introduction to grab attention.
2. Outline the main points, supported by relevant data or examples.
3. Provide practical examples to make the topic relatable.
4. Incorporate expert insights for credibility.
5. Conclude with actionable steps for the reader. Style: [Choose conversational or formal tone based on the audience]
Length: [Specify word count to meet your needs]
Style: [conversational/formal]
Length: [word count] is the prompt making sense
How to Use This Prompt:
- Set Your Parameters
- Replace [topic] with your specific subject.
Example: “Best skincare routine for acne.” - Choose the appropriate style: conversational (for blogs) or formal (for whitepapers).
- Define the word count based on the content type (e.g., blog: 1,200–1,800 words).
- Replace [topic] with your specific subject.
ChatGPT Prompt for Editing and Optimization the Content
The editing phase is where good content becomes great. This prompt helps you systematically review and enhance your content, ensuring it’s clear, engaging, and optimized for both readers and search engines. Think of it as your content quality checklist that catches everything from unclear sentences to missing CTAs
Editing Prompt:
Review this content for:
Clarity: Ensure all sentences are easy to read and understand.
Engagement: Check if the tone and flow keep the reader interested.
SEO Optimization: Validate keyword usage, meta descriptions, headings, and links.
Supporting Evidence: Verify that data, examples, and sources strengthen the points made.
Call-to-Action Effectiveness: Confirm the CTAs are persuasive, clear, and action-driven
How to Use This Prompt:
- Paste your content in ChatGPT.
- Ask it to check clarity and engagement.
- Check for SEO optimization and supporting evidence.
- Finally, ensure your call-to-action is clear and persuasive.
CHATGPT Prompt for SEO Optimization
Once your content is written, proper SEO optimization is essential to ensure it reaches your target audience effectively. This prompt provides a step-by-step approach to systematically optimize key SEO elements of your content, improving its visibility in search results.
SEO Optimization Prompt:
Review and optimize this content (paste your blog post) for SEO:
1.Title Tag
Include the primary keyword naturally.
Ensure the length is between 50–60 characters.
Make it compelling and clickable to attract readers.
2.Meta Description
Write a compelling hook that grabs attention.
Incorporate the main keyword naturally.
Add a clear call-to-action (e.g., "Learn more" or "Get started today").
Keep it concise (150–160 characters).
3.Content Structure
Verify the use of a single H1 tag for the main title.
Ensure proper hierarchy with H2, H3, and H4 tags.
Add relevant keywords in headings.
Maintain a logical and smooth flow throughout the content.
4.Internal Links
Add links to related and helpful content within your website.
Use clear and descriptive anchor text.
Test all links to ensure they work properly.
5.Images
Use descriptive file names for images (e.g., "digital-marketing-tips.jpg").
Add alt text with relevant keywords for accessibility and SEO.
Ensure images load quickly to avoid slow page speeds.
Include helpful captions where needed to enhance understanding."\
How to Use This Prompt:
- Copy and paste your blog post into ChatGPT.
- Review the title and meta description to ensure they attract readers and include the primary keyword.
- Check the content for readability, logical structure, and proper use of headings.
- Verify that all links work correctly and images are optimized with alt text and fast loading times.
Pro Tip: Create an SEO checklist based on ChatGPT’s recommendations for future content optimization.
ChatGPT Prompt for Content Distribution Strategy
Creating great content is only half the battle – you need to get it in front of your target audience. This prompt helps you repurpose your main content into different formats, maximizing its reach across multiple channels while maintaining your core message
Content Adaptation Prompt:
Transform this content (paste your article below) into different formats for distribution:
1. Social Media Posts
Create a LinkedIn update that highlights the key insights.
Write a Twitter thread that breaks down the main points into bite-sized tweets.
Design an Instagram carousel that visually summarizes the content.
Draft a Facebook post that includes a compelling call-to-action.
2.Email Newsletter
Suggest subject line options to grab attention.
Summarize key takeaways in concise bullet points.
Include a clear call-to-action that drives clicks.
3.Video Script
Write a hook opening to captivate viewers immediately.
Outline the main talking points in a logical sequence.
Craft a closing message with a call-to-action.
4.Podcast Outline
Plan an engaging episode introduction.
List discussion points to keep the conversation focused.
Highlight key insights to deliver value to listeners.
End with actionable steps for the audience.
5.Infographic Content
Select key statistics and data points to feature.
Summarize main concepts into visual elements.
Organize information with a clear visual hierarchy.
Reinforce the core message through graphics and text."
How to Use This Prompt:
1.Prepare Your Content
- Paste your completed article into ChatGPT.
- Highlight the key points you want to emphasize.
- Identify and mark important data or statistics for repurposing.
2. Use Platform-Specific Guides
- Adjust the content format for each platform (e.g., LinkedIn, Twitter, Instagram).
- Ensure the length is appropriate for the platform’s requirements.
- Maintain your brand voice to ensure consistency across channels.
3. Track Your Results
- Share the adapted content on each platform.
- Monitor engagement metrics to see which posts perform best.
- Use insights from performance data to refine future content strategies.